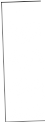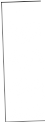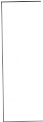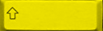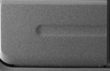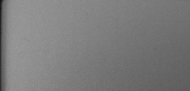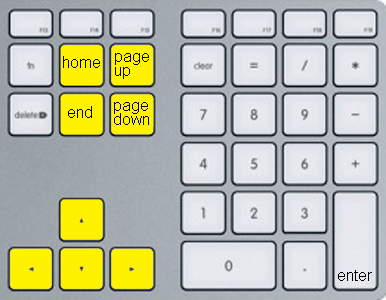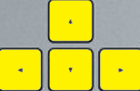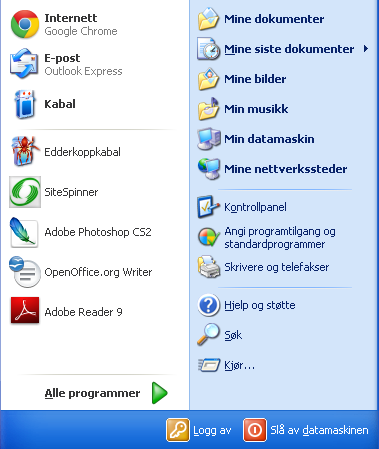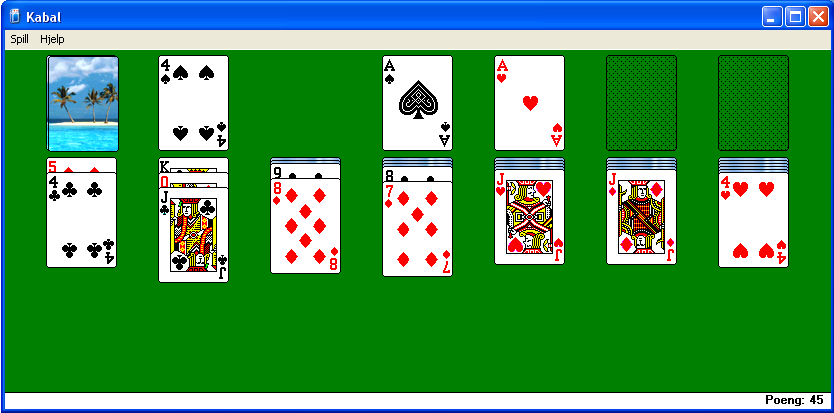Høyre musetast gir en meny avhengig av hvor du står i de forskjellige programmene.
Ett klikk på venstre musetast bekrefter en handling.
Dobbeltklikk på venstre musetast for å åpne programmer, mapper, osv.
Hjulet på toppen av musen er for å bla (scrolle) nedover på siden når du er inne i tekstbehandler (Word) eller for å bla i sider på internett.
Ctrl-taster (2 stk.) har flere funksjoner sammen med bokstaver, For eksempel: hold nede Ctrl pluss et lett trykk på bokstaven A for å merke alt.
Mus
Musen består av tre hovedtaster, venstre musetast, høyre musetast og scroll-hjul (mus med flere taster er til bruk for mer avanserte programmer som for eksempel spill). Kjøp en mus med minst mulig knapper, det finnes mange varianter av mus i
handelen. Velg en mus som passer hånden din.
Tastatur
Vi har tatt for oss de vanligste tastene for bruk i bl.a. WordPad (tekstbehandling). Hvis du tidligere har skrevet på
skrivemaskin (touch-metoden) så vil du snart se at tastaturet er det samme på PCen pluss noen flere taster.
Shift-taster (2 stk.) Hold nede og klikk på en bokstav for å få stor forbokstav. Brukes også for å få frem tegn som står øverst til venstre på taster med flere tegn, For eksempel hold nede Shift pluss et lett trykk på tallet 5 for å få frem % tegnet.
Caps Lock slår av og på store bokstaver.
Tabulator lager innrykk, kan også brukes til å flytte innsettingspunktet (streken som blinker) fra et felt til det neste i et skjema.
Enter-tasten brukes til å lage et nytt avsnitt og til å bekrefte en handling.
Slettetaster, Backspace sletter til venstre for Innsettingspunktet (streken som blinker) og Delete sletter til høyre for innsettingspunktet.
Mellomrom-tasten lager mellomrom i mellom ordene.
Alt Gr holdes nede for å få frem tegn som står nede til høyre for taster med flere tegn, For eksempel hold nede AltGr pluss et lett trykk på tallet 2 for å få frem @ tegnet.
Mus på bærbar PC
Mus (pad) på bærbar PC fungerer på samme måte som en separat mus.
Høyre musetast gir en meny avhengig av hvor du står i de forskjellige programmene.
Ett klikk på venstre musetast bekrefter en handling.
Dobbeltklikk på venstre musetast for å åpne programmer, mapper, osv.
Rullefelt (scroll) sideveis
Rullefelt for å bla (scrolle) nedover på siden når du er inne i tekstbehandler (Word) eller for å
bla i sider på internett.
Klikk:
1. Plasser musepekeren der du vil utføre en handling.
2. Klikk med venstre musetast.
Dobbeltklikk:
1. Plasser musepekeren der du vil utføre en handling.
2. Dobbeltklikk med venstre musetast.
Høyreklikk:
1. Plasser musepekeren der du vil ha en meny.
2. Klikk med høyre musetast.
Dra og Slipp:
1. Plasser musepekeren på det objektet du ønsker å flytte.
2. Trykk og hold nede venstre musetast.
3. Dra objektet dit du vil plassere det, og slipp venstre musetast.
Home-tasten i kombinasjon med Ctrl flytter innsettingspunktet til begynnelsen av dokumentet.
I Internett kommer du øverst på siden ved å klikke på Home.
End-tasten flytter innsettingspunktet til slutten av en linje.
I Internett kommer du nederst på siden.
Page Up-tasten brukes til å bla en side opp.
Det samme gjelder i Internett.
Page Down-tasten brukes til å bla en side ned.
Det samme gjelder i Internett.
Piltaster. Med piltastene kan du flytte innsettingspunktet (streken som blinker) ett tegn til venstre eller høyre, eller en linje opp eller ned.
I Internett kan piltastene erstatte rullefeltet (scrollhjulet på musen), horisontalt og vertikalt.
Oppgavelinjen og Startmenyen
Oppgavelinjen er den linjen du har nederst på skjermen. Helt til venstre finner du Startikonet (ikon med et Windowsflagg). Det er her du skal klikke for å åpne et program. Bak dette ikonet ligger alle programmene på datamaskinen.
Så følger det noen flere ikoner, avhengig av hvilke programmer du har oppe, og hvilke som du har lagt der selv. Dette kalles Hurtigstart. Her klikker du en gang på ikonet til det programmet du vil åpne.
På høyre side av Oppgavelinjen kan du se at det står NO, det står for Norsk, bokmål. Bak pilen som peker oppover kan du se de skjulte ikonene. Bak flagget kan du åpne Handlingssenteret. Neste ikon indikerer et batteri (om du kjører uten strømadapter). Kjører du med strømadapter vises et batteri med en strømledning. Neste ikon viser om du er koblet til Internett, her kan du også koble deg til trådløst Internett. Det neste ikonet indikerer en høyttaler, det er her du skrur av/på lyden på din PC. Helt til høyre finner du klokke og dato.
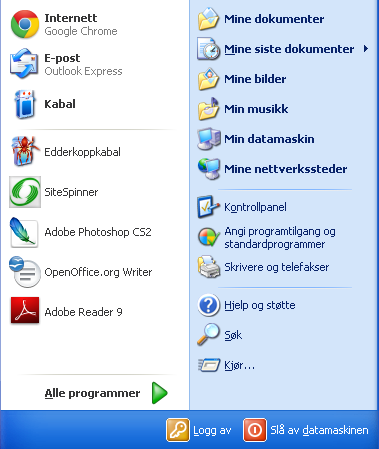

Startmenyen får du ved å klikke på Start (nederst til venstre på skjermen). Startmenyen er delt i to kolonner, en til
venstre med programmer og en til høyre hvor du bl.a. kommer inn i. Dokumenter, Bilder, Datamaskin og Kontrollpanel. Det er nok å klikke en gang for å åpne programmer i startmenyen.
Klikk på programmet for å åpne det. Du kan også høyreklikke på programmet og velge Fest til Start-menyen, det vil da komme frem hver gang du åpner startmenyen (programmer som ligger over streken er dine faste, programmer under streken er de siste du har brukt).
Startmenyens høyre side er delt opp med to streker. Her finner du bl.a. bibliotekene Dokumenter, Bilder og Musikk. Det er her du har lagret dine filer.
Under finner du Min Datamaskin, herfra kan du åpne en CD/DVD, minnepinne eller kamera om ikke Autokjør
kommer frem, et dialogvindu for å Åpne mapper og vise filer når du setter inn for eksempel en CD/DVD, minnepinne eller et kamera.
Under finner du bl.a. Kontrollpanel. Her kan du bl.a. komme inn på System og vedlikehold (Komme i gang
med Windows og sikkerhetskopiering), Sikkerhet (Oppdatering og kontroll av datamaskinens sikkerhetsstatus), Nettverk og Internett (Koble til Internett og se nettverkstatus og oppgaver), Maskinvare og lyd (Innstilling av lyd og legge til skriver).
Legge til eller fjerne programmer fra startmenyen
Det er en fordel å klikke minst mulig for å få frem programmer som du bruker ofte. I startmenyen kan du selv bestemme hvilke programmer som skal vises når du klikker på Start. Vi skal nå bruke "WordPad" som et eksempel. Fremgangsmåten for å feste et program til startmenyen er som vist under.
Legge til WordPad i startmenyen:
- Klikk på Start.
- Skriv inn wo, alle programmer som begynner på wo kommer nå frem.
- Høyreklikk på WordPad (du får da frem en meny) klikk på Fest til Start-menyen.
Fjerne WordPad fra startmenyen:
- Klikk pa Start.
- Høyreklikk pa WordPad og klikk pa Fjern fra denne listen.
Det er samme fremgangsmåte for alle programmer. Vet du navnet på programmet du vil legge til, klikker du på Start og skriver inn de to første bokstavene i navnet. Om du ikke vet navnet på programmet du leter etter peker du på Alle
programmer i Startmenyen. Så kan du lete i de forskjellige mappene du ser, ett klikk for å åpne/lukke en mappe.
Skrivebordet
Skrivebordet er den visningen du får opp etter at PCen har startet. På skrivebordet finnes det ikoner (snarveier til
programmer og filer) som du kan dobbeltklikke på for å åpne. Du har et bakgrunnsbilde på skrivebordet som kan
forandres. Nederst på skjermen har du en oppgavelinje med startknapp og mulighet for å bytte mellom åpne programmer ved å klikke på ikonene til de forskjellige programmene.
Ikoner på Skrivebordet
I utgangspunktet ligger det bare noen få ikoner på skrivebordet. Ikke legg inn for mange, det kan fort bli uoversiktlig.
Slik går du frem for å legge ikoner på skrivebordet:
- Klikk på Start og skriv inn de to første bokstavene i navnet på det programmet du vil legge på skrivebordet.
- Høyreklikk på programmet og velg Send til og klikk på Skrivebord (lag snarvei).
Du har nå lagt et program på skrivebordet. Om du ønsker å fjerne et program fra skrivebordet, går du frem på følgende måte:
- Høyreklikk på ikonet til det programmet du vil fjerne og klikk på Slett.
- Bekreft med JA.
Du har nå fjernet ikonet fra skrivebordet. Du har ikke slettet programmet.
Bytte bakgrunnsbilde
Du kan velge hvilket bilde du vil ha som bakgrunn på skrivebordet, kanskje vil du ha et bilde av familien. Da går du frem på følgende måte:
- Høyreklikk på et tomt område på skrivebordet og velg Tilpass. Du får da frem et dialogvindu hvor du klikker på Skrivebordsbakgrunn. Et nytt programvindu kommer frem. Hvis du ønsker å bruke ett av de bildene som ligger der, klikker du en gang på bildet og en gang på Lagre endringer.
- Hvis du ønsker å legge til bilder du har i biblioteket Bilder, klikker du på Bla gjennom…
- I dialogvinduet Bla gjennom etter mappe, klikker du på Biblioteker, Bilder og OK. Nå har du fått inn alle bildene du har i biblioteket Bilder.
- Klikk på Lagre endringer.
Arbeide med vinduer
Det er tre knapper som går igjen i de fleste vinduer. Disse finner du øverst til høyre på skjermen.

Minimer. Den legger programmet ned på oppgavelinjen. (Oppgavelinjen er den nederste linjen
på skjermen) Når du skal jobbe videre med programmet, klikker du bare på programmet på oppgavelinjen.
Gjenopprett ned. Denne knappen lager et mindre vindu. Når du skal ha full skjerm, så klikker du på den samme knappen som da heter Maximer.
Lukk, avslutter (lukker) programmet.

Biblioteket Dokumenter
For å åpne biblioteket Dokumenter, klikker du på Start, deretter på Dokumenter på høyre siden av Startmenyen her kan du lagre dine dokumenter og opprette din egen mappe. For å gå inn i en mappe peker du på den og dobbeltklikker. Du kan velge alternativer for Visninger på høyre side av Verktøylinjen klikk på den type visning du liker best. Adressefeltet her kan du se hvor i Biblioteket du er. Står det Dokumenter til slutt, er du i biblioteket dokumenter. I Dokumentvisninger kan du se filer og mapper, dobbeltklikk for å åpne. Her kan du gå inn i andre biblioteker som for eksempel Bilder og Musikk.
Opprette en mappe
- Klikk på Ny mappe.
- Du får da frem en ny mappe som er markert med en blå bakgrunn på teksten, (det betyr at du kan overskrive). Skriv så inn navnet på mappen (for eksempel ditt eget navn) og klikk på Enter.
Lagre i Dokumenter
Når du lagrer i Dokumenter, går du frem på denne måten:
- Klikk på Fil på Menylinjen i det programmet du har oppe.
- Klikk på Lagre som…
- Du får da frem dialogboksen Lagre som
Filnavn:
- Vil du gi dokumentet et annet navn, kan du skrive navnet i feltet Filnavn. Når det er en blå bakgrunn pa teksten, kan du skrive inn det navnet du vil ha pa dokumentet.
Adressefelt:
- Pass på at det står Dokumenter som siste ord i Adressefeltet.
Favorittkoblinger:
- Her kan du gå inn i de forskjellige bibliotekene.
Dokumentvinduet:
- Dobbelklikk på den mappen du vil lagre dokumentet i.
- Klikk pa Lagre.
Kabal
En bra metode for å lære seg muse-teknikk, er å spille kabal. Da får du trening i venstreklikk, dobbeltklikk og dra og slipp metoden. Pek på kortstokken og venstreklikk for å få opp tre kort, dobbeltklikk på et ess for at det skal legge seg i en av de tomme rutene. Du kan dobbeltklikke på et toerkort for å legge det oppå esset og treerkort oppå en toer osv… Når du skal legge kongen på et tomt område, peker du på kongen, holder venstre musetast nede og drar kortet over til det tomme området og slipper (dette er "dra og slipp metoden").
Spilleregler
Kabal er det klassiske kortspillet med sju kolonner som du spiller alene. Spillet går ut på å samle alle kortene i serier fra ess til konge med røde og sort kort annenhver gang.
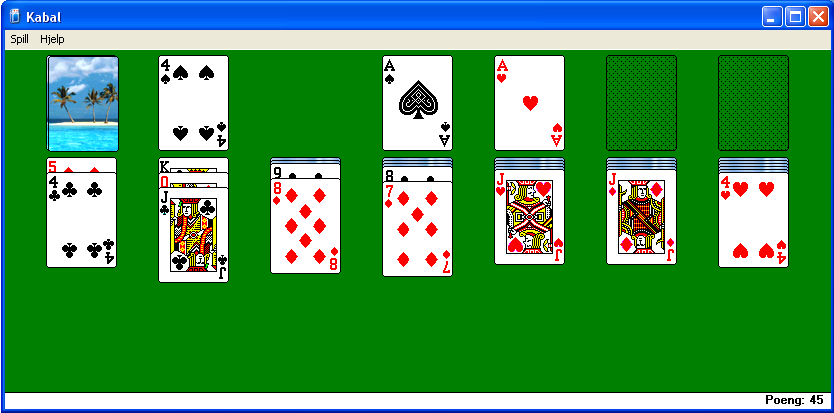
Beveg musetasten over musa for forklaring
Beveg musetasten over musa for forklaring
Beveg musetasten over de gule tastene for forklaring
Beveg musetasten over de gule tastene for forklaring
Beveg musetasten over bildet til høyre for forklaring