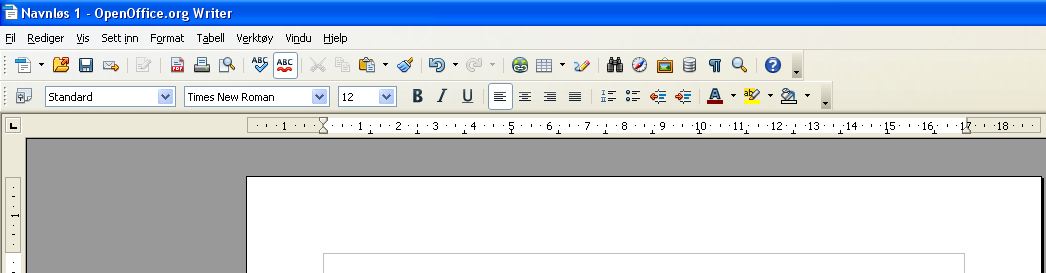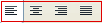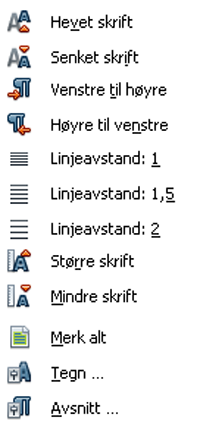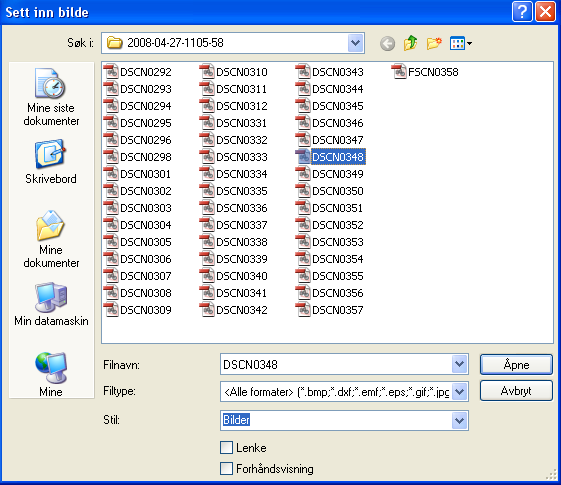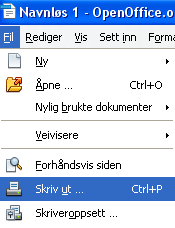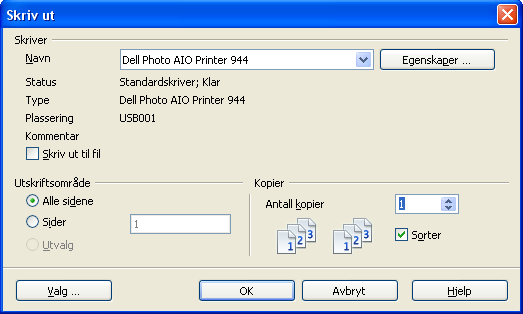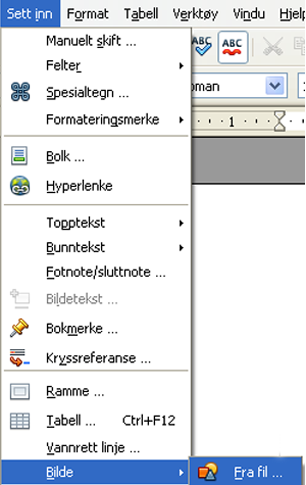Tekstbehandling
Tekstbehandling er en samlende betegnelse for å redigere tekst for fremstilling overfor et publikum eller mottaker.
Teksbehandlingsprogrammer
Wordpad
Wordpad er et enkelt tekstverktøy som er inkludert i nesten alle versjoner av Microsoft Windows. Den har muligheter til å formatere og printe tekst, men mangler funksjoner som stavelsessjekk, synonymordbok, støtte for tabeller etc.. Den passer til å skrive brev eller korte skriveoppgaver, men er ikke bra nok for lengre oppgaver slik som lange rapporter (som ofte trenger tung grafikk) eller lange skriveoppgaver, slik som bøker og manuskripter.
Microsoft Office Word
Profesjonelt tekstbehandligsverktøy som gir store muligheter.
Writer (en del av OpenOffice.org fra Sun Microsystems.)
Writer er en tekstbehandler som kan sammenlignes med Microsoft Word, med omtrent de samme funksjonene. Programmet er såkalt "fri programvare"
Når du har åpnet programmet og peker på et av ikonene her, kommer det frem en forklaring på hva det ikonet gjør. Husk at teksten må være merket før du begynner å bruke disse ikonene.
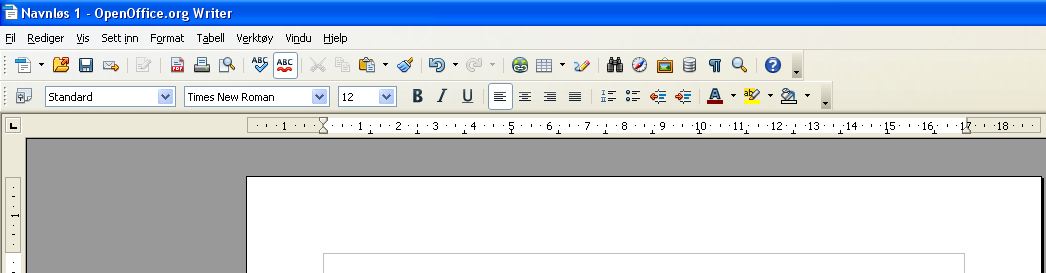

Skrifttype: Her kan du velge skrifttype ved å klikke på pilen til høyre for der det står Times new Roman, og føre musepekeren over de forskjellige skrifttypene. Klikk på den skrifttypen du vil bruke.
Skriftstørrelse: Her kan du velge størrelsen på skriften ved å klikke på pilen til høyre for 12 tallet og velge en større eller mindre skriftstørrelse.
Fet skrift, Kursiv skrift og Understreket skrift: Dette er av/på brytere. Ved å klikke på B (kan også stå F her) får du fet skrift på den merkede teksten. Ved å klikke på I (kan også stå K her) får du kursiv skrift på den merkede teksten. Ved å klikke på U får du understreket skrift på den merkede teksten.
Reduser innrykk: Reduserer innrykket i et avsnitt. Innsettingspuktet (streken som blinker i dokumentet) må stå i det avsnittet du vil redusere innrykket i.
ØK innrykk: Øker innrykket i et avsnitt. Innsettingspuktet (streken som blinker i dokumentet) må stå i det avsnittet du vil øke innrykket i.
Start en liste: Punktmarkeringer.
Start en liste: Nummermarkeringer.
- Melk
- Brød
- Egg
Venstre- Midt- Høyre og Juster: Ved å klikke på et av disse valgene, kan du enten Venstre- Midt- eller Høyre-justere teksten. Ved å klikke på Juster, blokkjusterer du teksten. Innsettingspuktet (streken som blinker i dokumentet) må stå på den linjen du vil forandre.
Hevet skrift: Ved å klikke på hevet skrift, blir den merkede teksten mindre og plassert høyere enn den andre teksten.
Senket skrift: Ved å klikke på senket skrift, blir den merkede teksten mindre og plassert lavere enn den andre teksten.
Øk Skriftstørrelsen: Ved å klikke på ikonet til øk skriftstørrelsen, går størrelsen opp en størrelse for hvert klikk.
Reduser skriftstørrelsen: Ved å klikke på ikonet reduser skriftstørrelsen, går størrelsen ned en størrelse for hvert klikk.
Merk alt: Markerer all tekst i dokumentet
Avsnitt: Ved å klikke på Avsnitt får du frem en dialogboks hvor du kan justere innrykk i ditt dokument.
Uthevningsfarge for tekst: Klikk på pilen til høyre for uthevningsfarge for tekst og velg fargen i fargekartet som kommer frem. Dette får den merkede teksten til å se ut som om du har brukt markeringstusj.
Tekstfarge: Her kan du velge en farge på den merkede teksten. Klikk på pilen til høyre for uthevningsfarge for tekst og velg fargen i fargekartet som kommer frem.
Sett Inn Bilde: Klikk på bilde-ikonet, eller velg "Sett inn - Bilde - Fra fil". Du får opp et dialogvindu, velg bilde, trykk åpne eller dobbelklikk på valgte bilde.
Merking av tekst. Hold venstre musetast nede samtidig som du drar over teksten.
Sette inn en annen skrift, samt endre størrelsen.
- Merk den teksten du vil formatere.
- Klikk på Pilen til høyre for skrift-typen.
- Klikk med musen på den ønskede skriften i menyen.
- Klikk så på Pilen til høyre for størrelsen.
- Velg størrelse og klikk.
Skriv ut
Når du skal skrive ut, klikker du på -ikonet , og dokumentet skrives ut, eller "Fil - Skriv ut". Du vil da få opp en dialogboks, hvor du kan velge antall kopier som skal skrives ut. Velg antall, og trykk OK eller Skriv ut
Hvis du velger Innstillinger eller Egenskaper får du flere valg, som for eksempel å skrive ut på begge sider av arket og velge i mellom sort/hvit- eller fargeutskrift.
Beveg musetasten over feltene som er marker med rødt for en forklaring