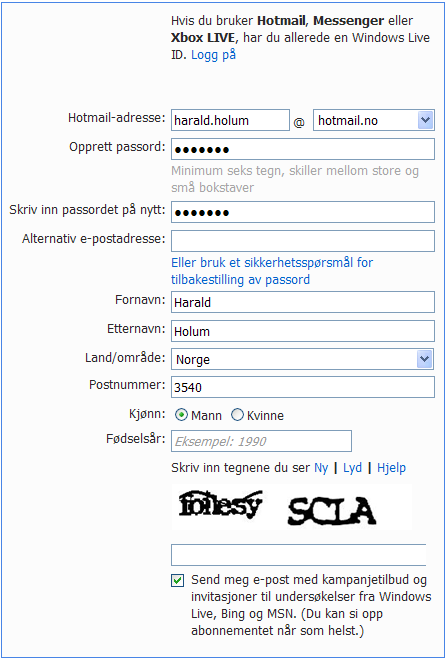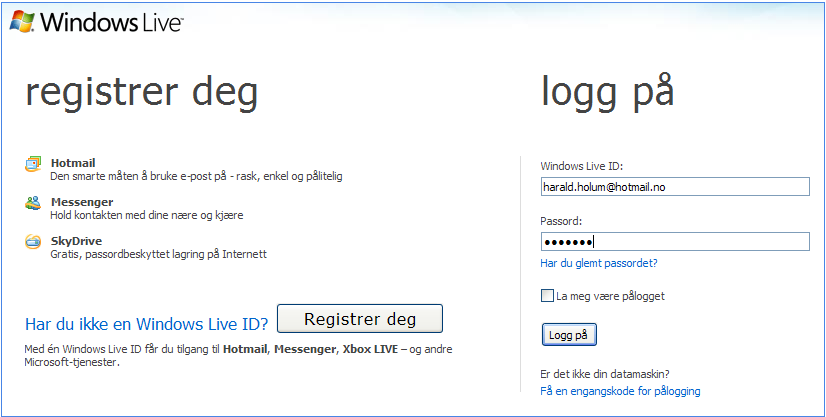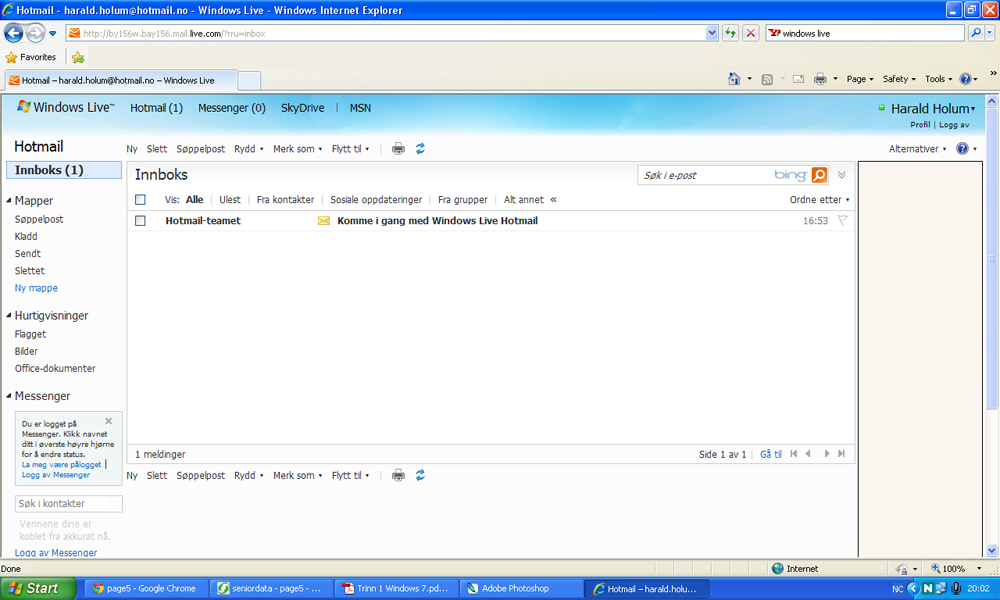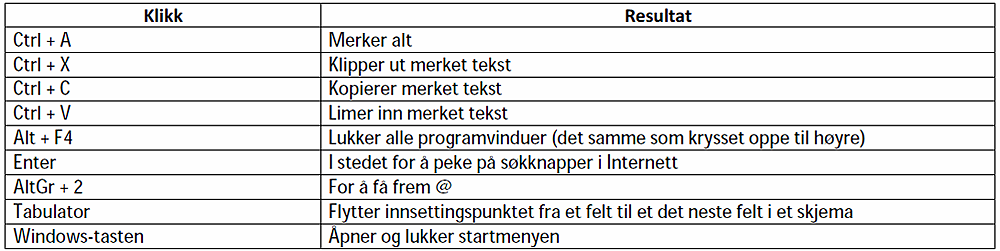e-post WebMail
Windows Live (Hotmail) er et e-post program hvor du kan skrive og lese e-post på en hvilke som helst PC i hele verden. Det er lurt å huske på både sin e-postadresse og passord, slik at du kan bruke din e-post om du for eksempel besøker en Internettkafe i Spania og din PC står hjemme.
Vi skal ta for oss funksjoner som oppstart og avslutning av programmet, samt lese/skrive meldinger med og uten vedlegg, svare på en e-post, bruke adresseboken og slette en eller flere e-poster. Dette er en e-postkonto som lagrer eposten din på en server og ikke i din egen datamaskin før du laster den ned. Da er det mindre fare for å få virus. Det er en fordel med webmail om du skal legge igjen e-postadressen din på Internett. Da slipper du å få spam (søppelpost) på epostprogrammet i din datamaskin. Opprette din egen webmail (e-post på Internett). Skriv hotmail.no i adressefeltet og klikk på Registrer deg. Følg beskrivelsen.
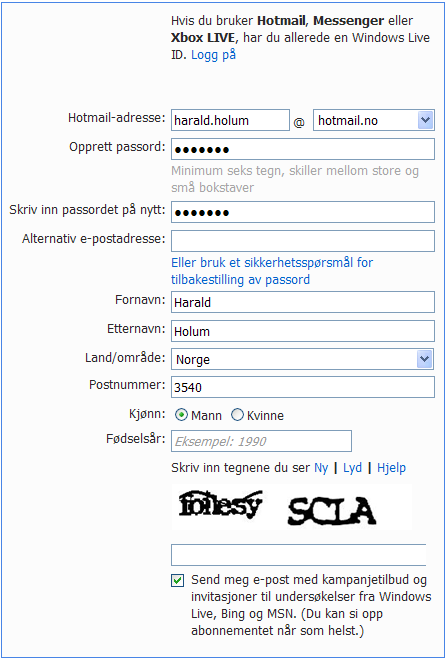
Windows Live ID: Her skriver du inn den e-postadressen du vil ha. Du behøver ikke å skrive:@hotmail.no, det står der fra før. Klikk på Kontroller tilgjengelighet. Om e-postadressen kommer opp i grønn skrift, betyr det at den er godkjent. Kommer den opp i rød skrift, betyr det at du må velge en annen, du får da også frem et vindu med forslag. Om du liker noen av disse klikker du på det du vil ha. Opprett et passord: Her skriver du inn ditt passord, minst 6 tegn. Skriv inn passordet på nytt: Her bekrefter du det passordet du har valgt.
Alternativ e-postadresse: Her skriver du inn en av dine andre epostadresser. Om du ikke vil gi fra deg din e postadresse, kan du klikke på: Eller velg et sikkerhetsspørsmål for tilbakestilling av passord: Ved å klikke på pilen til høyre for Velg ett alternativ, kan du velge ett hint til ditt hemmelige svar. Fornavn: Her skriver du inn ditt fornavn. Etternavn: Her skriver du inn ditt etternavn. Land/område: Her skal det stå Norge. Postnummer: Her setter du inn ditt postnummer. Kjønn: Huk av for det kjønnet du er. Fødselsår: Her skriver du inn fødselsåret ditt. Tegn: Her skal du skrive inn de tegnene som du ser med fete bokstaver og tall. Disse kan være litt vanskelig å tyde, så studer dem nøye. Klikk på Jeg godtar nederst på siden. Du kommer nå inn i din e-post. Om du har skrevet noe feil eller glemt å fylle ut et felt, vil det bli markert med rød skrift over det feltet som inneholder en feil. Rett opp feilen og klikk Jeg godtar.
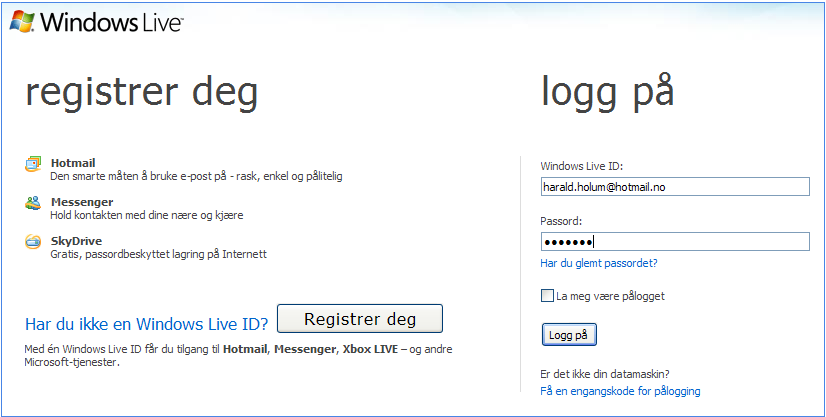
Logge deg på e-post
- Åpne Internett.
- Skriv inn hotmail.no i Adressefeltet i Internett, og klikk på Enter-tasten.
- I feltet Windows Live ID skriver du inn din E-postadresse, for eksempel: ola.normann@hotmail.no
- I feltet Passord skriver du inn ditt passord, du vil se sorte prikker i passordfeltet i stedet for bokstaver eller tall.
- Klikk på Enter-tasten eller klikk på Logg på.
Avslutte e-post
Klikk Logg av oppe til høyre i programvinduet.
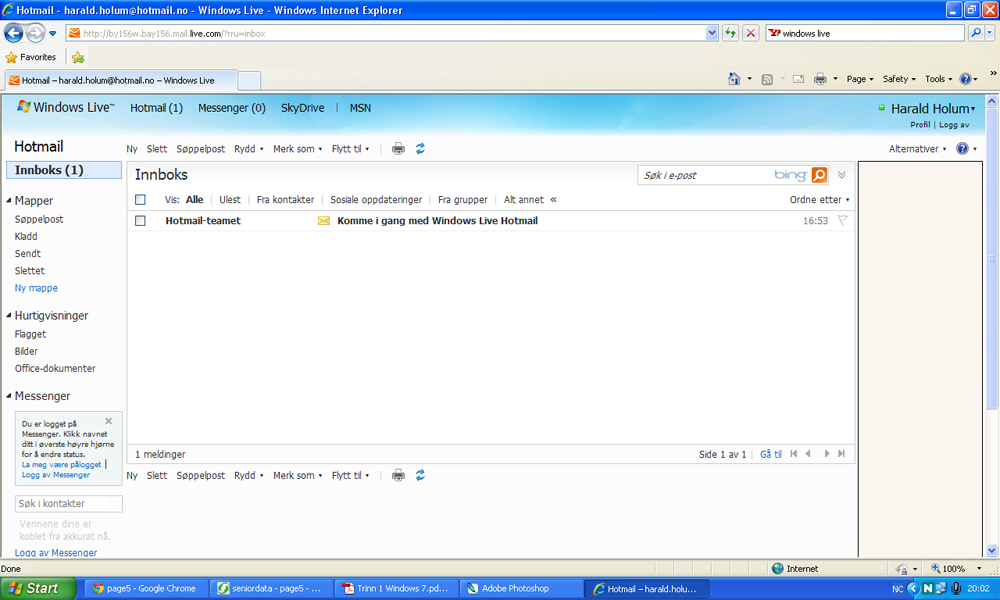
Innboks
Når du klikker på Innboks, kommer du inn i arkivet innboks (se bildet side 70). Du har nå fått flere valg på verktøylinjen. Ny: Klikk her for å skrive en ny e-post.
Slett: Klikk her for å slette en e-post. Klikk deretter i den firkantede boksen foran de meldingene du vil slette. Klikk Slett.
Søppelpost: Om du får uønsket e-post, kan du legge denne i arkivet Søppelpost, da skal neste melding fra den mottaker komme rett inn i arkivet Søppelpost.
Merk som: Her kan du angi en merket e-post som lest eller ulest. Du kan også rapportere en søppelpostsender som ber om personlige opplysninger i denne menyen.
Flytt til: Her kan du flytte den/de merkede e-postene til andre arkiver.
Skriv ut: Ved å klikke på ikonet for Skriv ut, skriver du ut den merkede e-posten.
Gul konvolutt betyr at det er en melding du ikke har lest. Hvit konvolutt er en melding du har lest. Pil som peker til venstre på en konvolutt er en melding du har svart på. Pil som peker til høyre på en konvolutt er en melding du har videresendt. Binders er en melding med vedlegg.
Skrive en e-post
Når du skal skrive en e-post, klikker du Ny på Verktøylinjen. Da får du opp et nytt vindu hvor du kan skrive din e-post. Legg merke til at der det sto Ny på Verktøylinjen, står det nå Send.
Til: I til-feltet skriver du inn e-postadressen til adressaten, for eksempel ola.normann@hotmail.no
Emne: Her skriver du inn en kort overskrift.
Meldingsfeltet: I det store hvite feltet skriver du selve meldingen. Dette feltet fungerer som vanlig tekstbehandling.
Legg ved: På Verktøylinjen finner du Legg ved. Ved å klikke på Legg ved og velge Fil, kommer du inn i ditt bibliotek. Om du skal legge ved en bildefil, klikker du på Bilder og dobbeltklikker på den mappen bildet ligger i. Dobbeltklikk så på det bildet du vil sende som et vedlegg. Er det en tekstfil du vil legge ved, klikker du på arkivet Dokumenter, og følger samme prosedyre som for en bildefil.
Send: Når du har skrevet ferdig e-posten, klikker du på Send på Verktøylinjen. På neste side du kommer inn på, får du valget Legg til i kontakter (adressebok). Ved å klikke på denne knappen, legger du inn e-postadressen i din adressebok, slik at du ikke trenger å skrive inn epostadressen neste gang du sender en e-post til samme mottaker.
Åpne en melding
Du åpner en melding i fra Innboksen, ved å klikke på navnet (e-postadressen) til den som har sendt deg meldingen. Når du har åpnet den, ser du i dette tilfellet overskriften Barbro, som vi skrev inn i emnefeltet da vi sendte eposten. Videre ser du hvem som har sendt meldingen, når den ble sendt og din e-postadresse. I neste felt står selve meldingen.
Svare på en e-post
Når du skal svare på en e-post, klikker du Svar på Verktøylinjen (legg merke til at du nå har 2 verktøylinjer). Det eneste du nå trenger å gjøre, er å skrive inn svaret ditt og klikke Send på Verktøylinjen.
Videresende e-post
Når du skal videresende en e-post til en annen e-postmottaker, klikker du Videresend på Verktøylinjen. Skriv inn epostadressen til mottakeren og klikk Send.
Kontaktliste
Du kan legge til dine kontakter i en kontaktliste, ved å klikke på Kontakter, som du finner på venstre side av skjermen. Du kommer inn på en ny side hvor du får en oversikt over de kontaktene du har lagt inn tidligere. Ved å klikke Ny på Verktøylinjen, kommer du inn på en side hvor du kan legge til de opplysningene du ønsker (epostadressen må du skrive inn). Når du har fylt inn det du ønsker, klikker du på Lagre nederst i siden.
Du kan også redigere de kontaktene du har i din kontaktliste, ved å merke kontakten du vil redigere (klikk i boksen foran den kontakten du vil redigere) og klikke Rediger på Verktøylinjen. Legg inn dine forandringer og klikk på Lagre nederst i siden.
Ønsker du å slette en kontakt, merker du denne og klikker Slett på Verktøylinjen.
Når du skal sende en e-post til en du har i kontaktlisten din, klikker du på Til: i stede for å skrive inn e-postadressen. Du får da frem din kontaktliste hvor du klikker på den/de kontaktene du vil sende til. Klikk så på Lukk oppe til høyre i din kontaktliste og skriv inn emne og selve meldingen.
Slette en melding
Når du skal slette en eller flere meldinger, må du markere dem ved å klikke i boksen foran den/de meldingene du skal
slette, og klikke Slett på Verktøylinjen. Da flytter du meldingene til arkivet Slettet. Her må du gjøre den samme prosedyren en gang til for å slette for godt.
Om du har vært uheldig og slettet en melding du ikke skulle ha slettet, kan du merke den og klikke Flytt til på
Verktøylinjen og velge Innboks, om det er der du vil legge meldingen.
Arkivet Sendt
I arkivet Sendt har du en oversikt over alle meldingene som du har sendt. Du kan se hvem du har sendt meldingene til, om du har sendt med vedlegg, hvilke emne du skrev på meldingen og når du sendte meldingen.